Para Instructores
En Websabiz un curso se compone de los siguientes elementos:
- Título del Curso
- Descripción del curso
- Tema o Capitulo
- Nombre del Tema o Capitulo
- Resumen del Tema o Capitulo
- Lecciones
- Cuestionario, Quiz, o Examen
- Trabajo de fin de tema o Asignación para el Tema
Podrás hacer tantos capítulos como quieras. Si tu curso tiene una conclusión, ésta debe incluirse como un Tema o Capitulo.
Todos los elementos son opcionales y puedes incluir solo algunos o todos dentro de tu curso.
Dentro de cada lección puedes incluier imágenes, videos o anexos.
Te recomendamos que el nombre del curso, así como la descripción y la estructura del curso, estén definidos por tí antes de ingresar a nuestra aplicación. De esta manera el trabajo será más fuido.
Una vez que te encuentres en tu Escritorio, para incluir un nuevo curso solo debes darle clic al botón “Agregar un Curso nuevo”.

Seguidamente, incluye el título que consideres se ajusta mejor a tu curso. Así mismo, describelo de tal manera de atraer a muchas personas para que se inscriban.
Utiliza las herramientas del editor de texto para ajustar la descripción como quieras.

En esta sección puedes ajustar 8 características de tu curso.
1.- AJUSTE GENERAL:
Aquí puedes ajustar el número máximo de estudiantes que quieres que vean tu curso. Es posible sea parte de un bono o promoción asociada a un curso anterior donde solo sea visto por los primeras 50 personas que compren ese curso anterior. En caso de que no tengas, escríbele el número cero (0) y quedara sin límites. También puedes indicar el Nivel de Dificultad de tu curso.

2.- ADMINISTRACION DEL FLUJO DEL CONTENIDO:
Aquí puedes habilitar o deshabilitar la secuencia de cómo quieres que los estudiantes avancen en el curso.
Si decides habilitarla puedes escoger una de las siguientes opciones:
a) Secuencia por fecha. En este caso, puedes indicar que cada capito de tu curso sea habilitado después de cierta fecha. Por ejemplo, puedes indicar que el Capítulo 2 sea habilitado 1 semana después de concluido el Capitulo 1.
b) Contenido disponible después de X dias después de inscribirse.
c) Contenido disponible Secuencialemente: aquí, solo podrás ver el siguiente Tema / Capitulo después de haber completado el anterior. No podrás avanzar sin completar el previo.
d) Contenidos disponibles después de terminar un curso previo establecido por ti.

3.- GRUPO DE DISCUSION:
Tienes la opción de habilitar un grupo de discusion para tu curso. Al darle clic a la caja que se te presenta, elige Nuevo Grupo de Discusión. Insistimos que esto es opcional.
4.- IDIOMA:
Selecciona el idioma en el que estará escrito tu contenido. Esto servirá para filtrar mas adelante los cursos en cada idioma disponible.
5.- CATEGORIA:
Puedes elegir en que categoría quieres incluir tu curso: Economia, Finanzas, Salud, Entretenimiento, Manualidades, etc. Las categorías están previamente establecidas por Websabiz en la base de datos. Si quieres incluir una nueva categoría, envíanos un email a info@websabiz.com con el título NUEVA CATEGORIA
6.- PRECIO:
Aquí debes indicar el costo de tu curso. El minimo costo que puedes incluir es de $10 tal y como está indicado en nuestros Términos y Condiciones de uso. Así mismo, puedes indicar que tu curso es gratuito. Respecto a los cursos gratuitos, estos serán evaluados y aprobados por Websabiz tal y como lo indican las Políticas de Uso de Websabiz.
7.- MINIATURA DEL CURSO:
Coloca aquí una imagen con la que presentarás tu curso en la página de Cursos Públicos.
8.- VIDEO:
Puedes incluir un video de introducción al curso desde varias fuentes: HTML-mp4 (este es un video que tu tengas en tu ordenador o en la biblioteca de medios de Websabiz), un URL externo (dirección de un video que tengas colgado en otro sitio), YouTube, o Vimeo.
Lo primero que debes incluir es un Tema utilizado el botón Añadir Un Nuevo Tema. Este tema se refiere al nombre del capítulo, división, apartado, título, sección, parte, artículo, episodio o como quieras que lo llames.

Después de incluir el Tema y un resumen de éste si lo deseas, puedes comenzar a incluir lecciones. No podrás incluir lecciones si no has añadido primero un Tema.
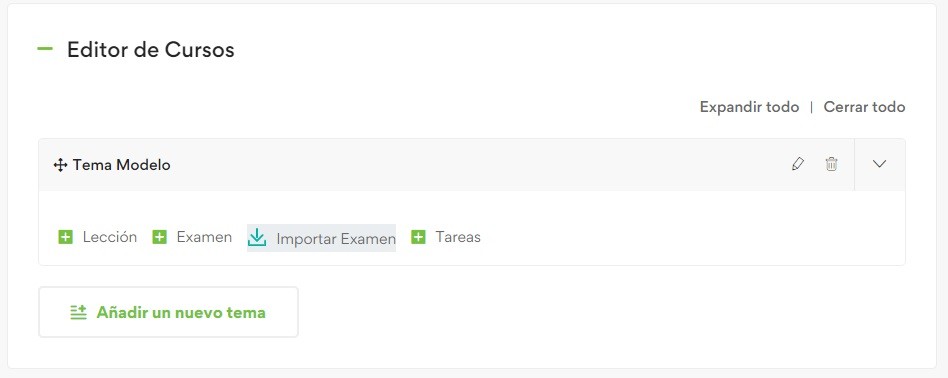
Lo primero es indicar el nombre de la Lección.
Seguidamente debes incluir el cuerpo de la lección. Puedes usar el menú de edición para ajustar el texto o incluir objetos. Puedes incluir algún recurso (video, imagen, audio, link) dentro del cuerpo de la Lección utilizando el botón “Añadir objeto”.
También puedes incluir una imagen que quieras asociar a esta lección si lo deseas usando el botón “Subir Imagen Destacada”.

Si deseas asociar un video a la lección, puedes hacerlo igualmente desde varias fuentes: HTML-mp4 (este es un video que tu tengas en tu ordenador o en la biblioteca de medios de Websabiz), un URL externo (dirección de un video que tengas colgado en otro sitio), YouTube, o Vimeo. Otro recurso es “incrustar” un video interactivo colocando el codigo de incrustación del mismo. Puedes usar nuestra aplicación de Conexiolab para dicho fin.
También puedes incluir un adjunto: Documentos MS Office, pdf, video, sonidos, etc, que no serán reproducidos en la lección pero que están disponibles para bajarlos por el estudiante.

Si en tu diseño de curso estas ofreciendo un Certificado de aprobación de tu curso, es probable que desees evaluar a tus estudiantes. Nuestra plataforma te permite crear cuestionarios, quiz o exámenes que desees con el fin de evaluar el nivel de los estudiantes. Incluso, tú puedes ajustar el porcentaje de aprobación para tu curso.
Cuando utilizas el botón de “Examen”, se te presenta la siguiente caja para que empieces a crear tu cuestionario, quiz o examen.

Aquí debes escribir el título de tu examen / cuestionario / quiz y un breve comentario sobre el material que vas a evaluar.
Una vez que guardes y avances con el examen, se te presenta la siguiente caja donde deberás añadir una pregunta. Cabe destacar que puedes escribir todas las preguntas que desees y cada pregunta puede ser de diferente tipo.
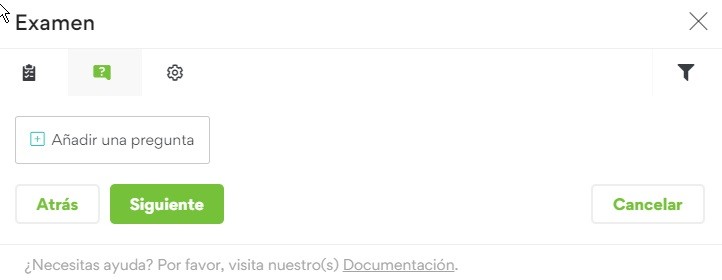
Al seleccionar “Añadir una pregunta”, se despliega el siguiente formulario:
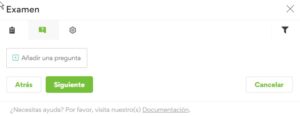

- Verdadero / Falso
- Opción Única
- Opción Múltiple
- Pregunta abierta / Ensayo
- Rellena los espacios en blanco
- Respuesta corta
- Emparejar
- Emparejar imágenes
- Contestar Imágenes
- Ordenar
Para Estudiantes
Cuando veas un curso y quieras comprar el mismo, solo debes incluirlo en el carrito y seguir todos los paso para la compra. las pasarelas de pago disponibles por el momento son pago Por paypal, Pago con tarjetas de credito, y pago por transferencia usando el sistema Zelle.

Una vez que haz realizado tu pago, si el mismo fue realizado a traves de PayPal o con tarjeta de crédito, tendrás acceso inmediato a tu curso. Si el pago lo realizastes a través de la plataforma Zelle, debes esperar que verifiquemos el pago antes de darte acceso al mismo. Una forma de acceder es a través de tu Escritorio. Allí, puedes darle clic a la opción Cursos inscritos y te llevará a los todos los cursos en que te has inscrito, tus cursos activos y tus cursos completados.

Ingresa a tu curso para ver la primera lección. Una vez que leas, veas y comprendas el contenido del mismo, procede a indicar que has completado esa lección dandole clic al boton “Completar Lección”.

No olvides darle a este botón cada vez que termines una lección ya que los certificados no podrán emitirse si no has completado el 100% de las lecciones.
